|
Once you install WorkWithPlus 11, there are two possible scenarios:
In this scenario, you won't have to follow any special step, just run your application.
We always perform regression tests to ensure that the generated code within the versions remain the same, so you won't need to test again your screens.
Important: if you want to use the feature Rows Per Page Selector, you should add the following item in the WWPGridState SDT:
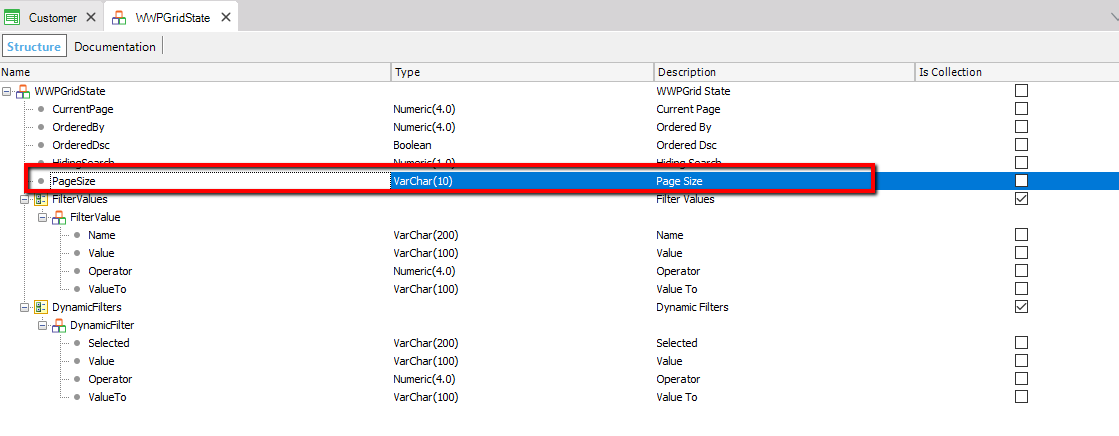
And to use Font Icons in DropDown controls you should add the following items in the DVB_SDTDropDownOptionsData SDT:
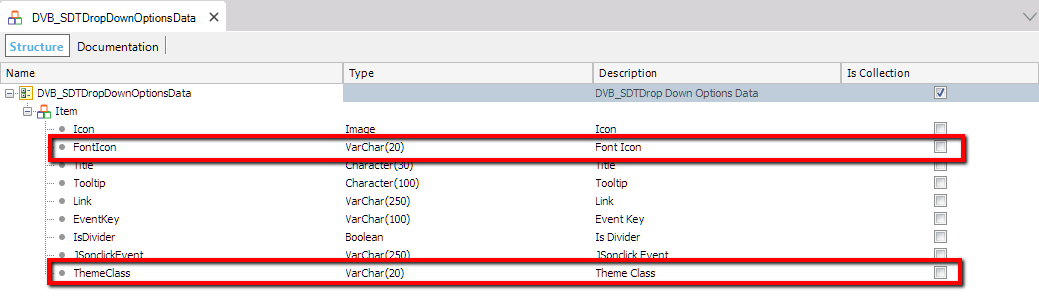
When you import a new theme from the "Design System Wizard", WorkWithPlus is going to replace the templates defined within the WorkWithPlus Settings so you will have to impact again the customizations made on them.
This customizations may include:
- Event Blocks
- Automatic Conditions
- Automatic Rules
- Customizations in the layouts of the screens
- Etc.
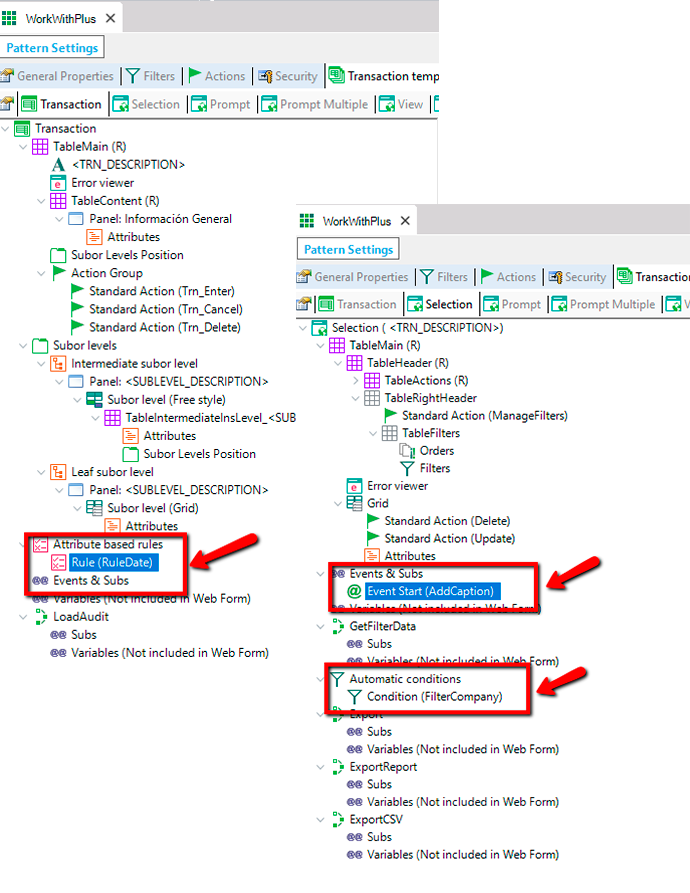
In order to keep these customizations with the new theme we suggest the following steps:
You should mark your actual instances as updated so you will be sure that the only changes that will be applied are the ones regarding the new theme. This process should be done for Transaction template and for each Web Panels template:
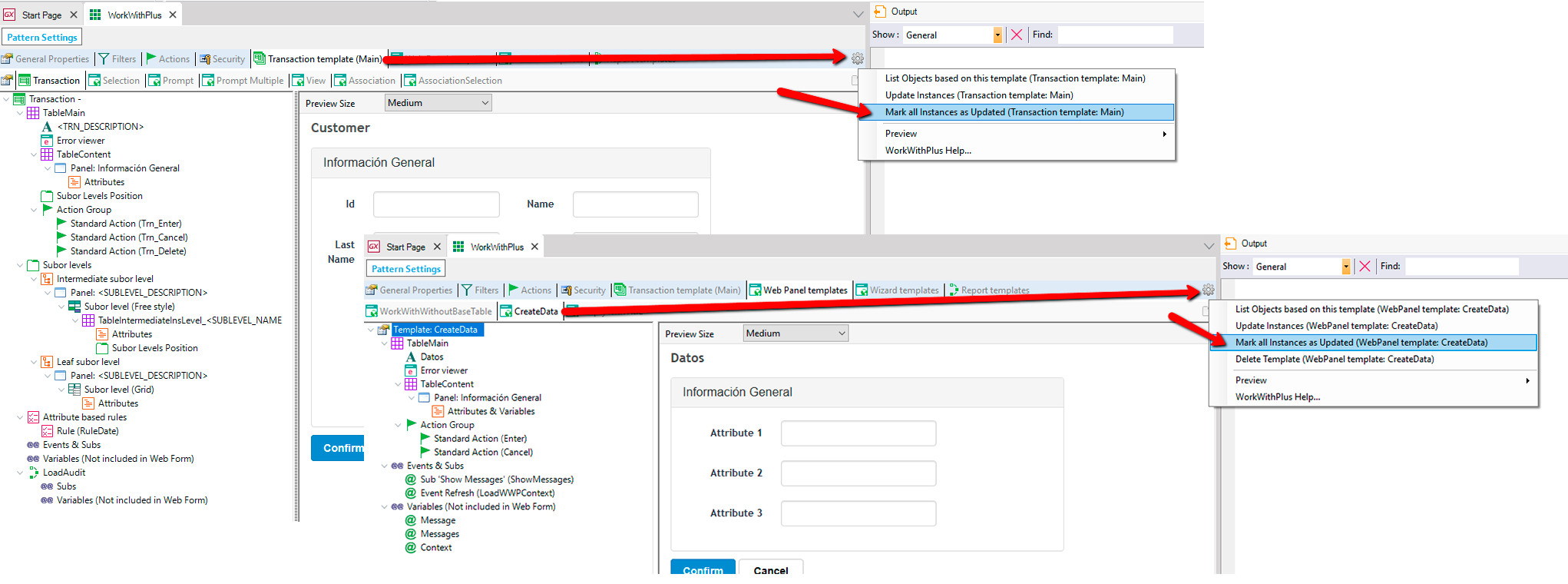
Import the desired settings and theme from the Design System Wizard according to your needs. Once the import process is finished you can go on with the next step.
Open the WorkWithPlus Settings, as you can visualize it has the new theme and layout applied:
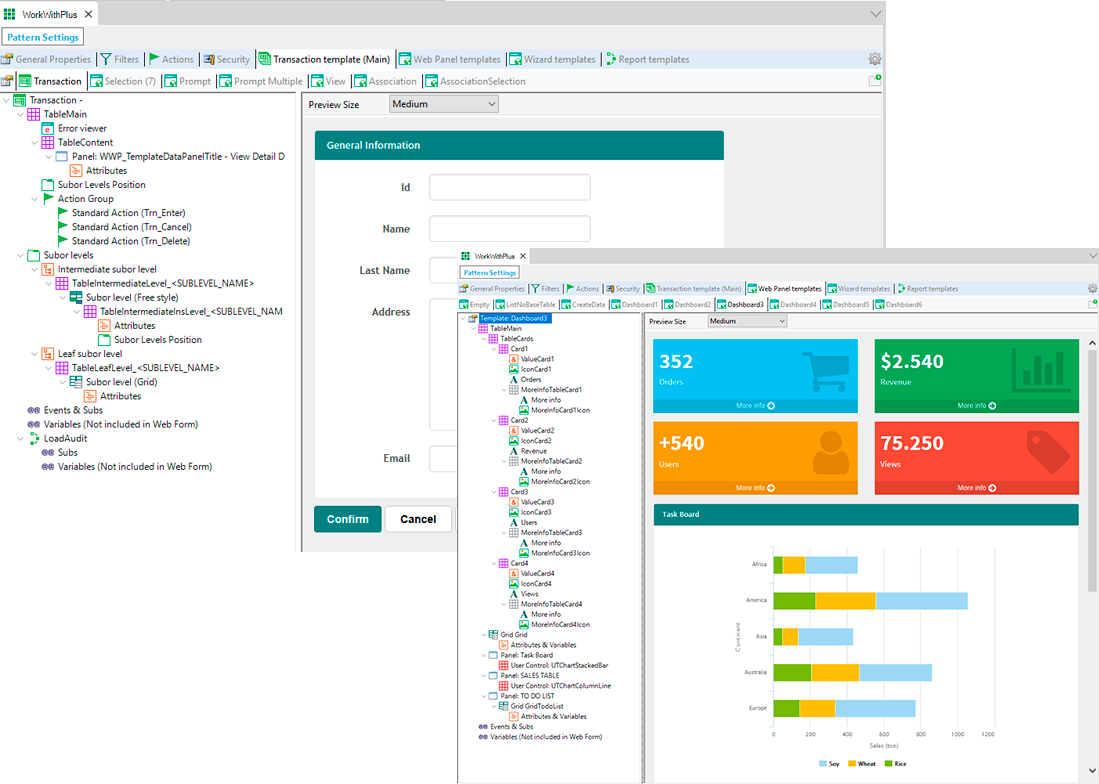
Open its History:
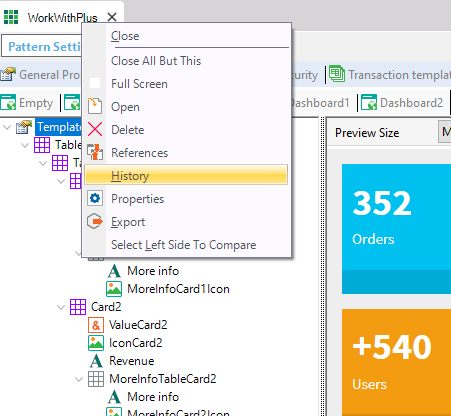
Select the latest version before the importing process as follows:
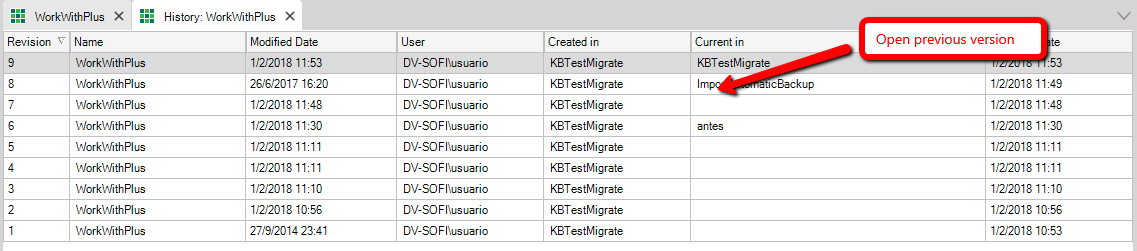
You will need to copy the customizations from the History version to the current WorkWithPlus Settings:
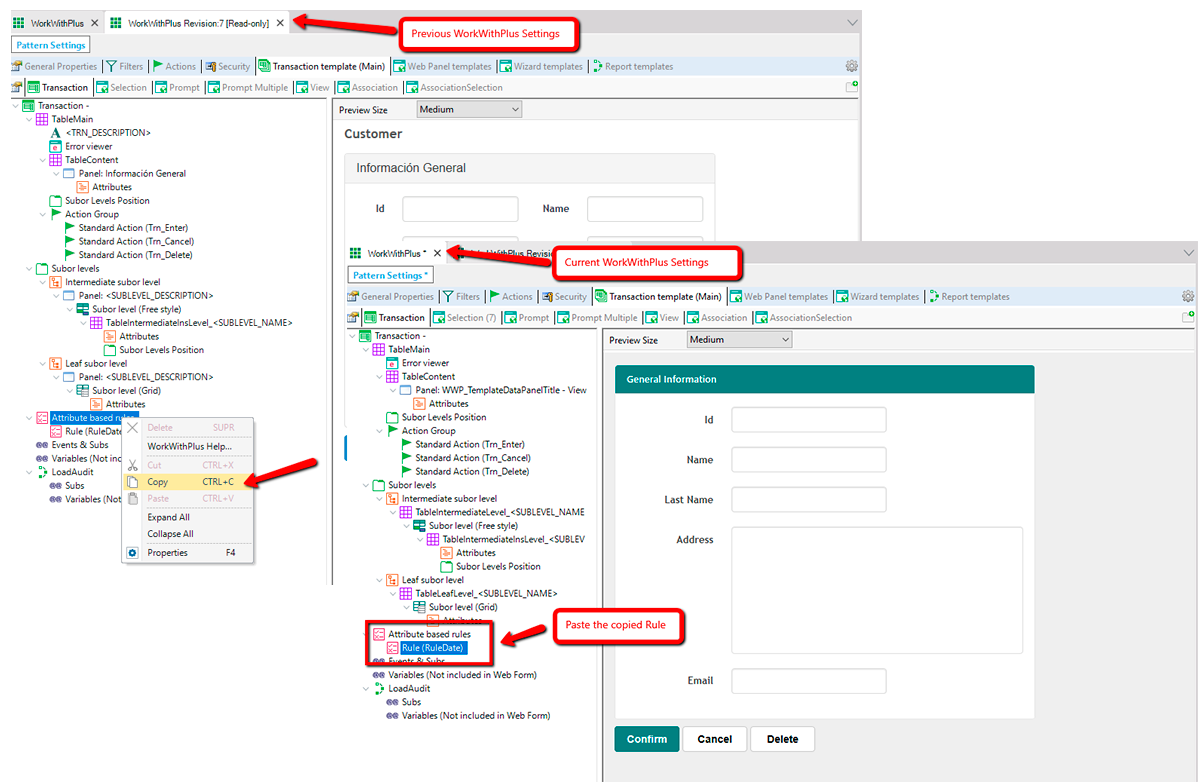
You can copy and paste the nodes of Automatic Rules, Automatic Conditions, Event Blocks, etc. to do it faster. For the layout customizations you will need to copy the properties from the different nodes.
In this way, you will have the new theme and layouts with your previous customizations.
- If you had customized the Object's name pattern (or you have the names from WorkWithPlus 9 or lower versions), you should also impact that changes in the new WorkWithPlus Settings. So, you can copy the names from the History version to the current WorkWithPlus Settings:
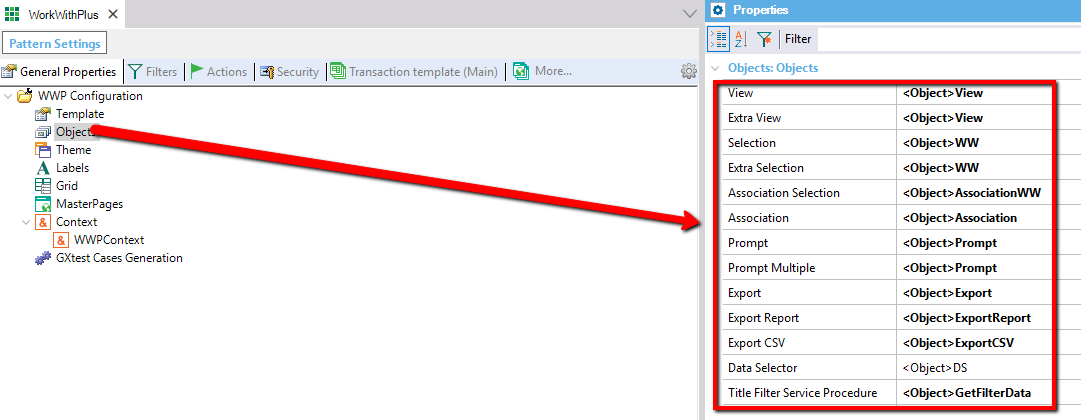
- You should create the following templates if you have created Web Panels based on them:
WorkWithWithoutBaseTable
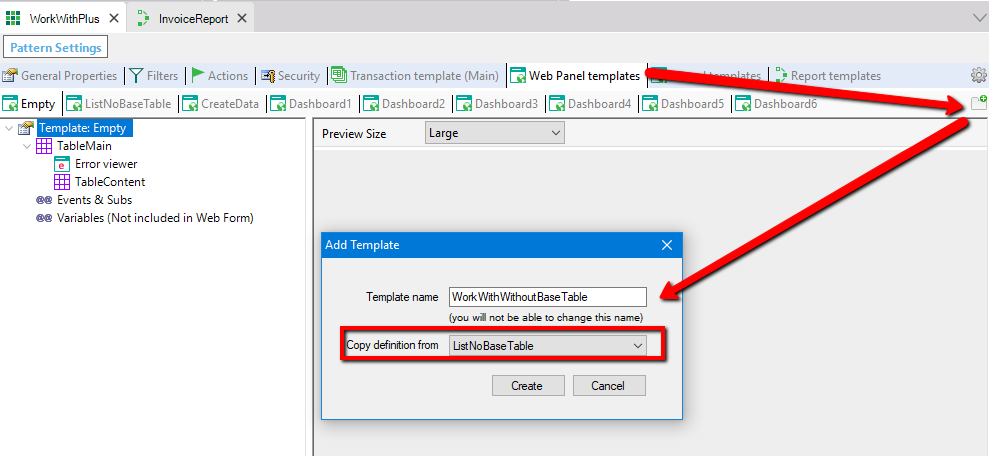
EmptyWithTitle
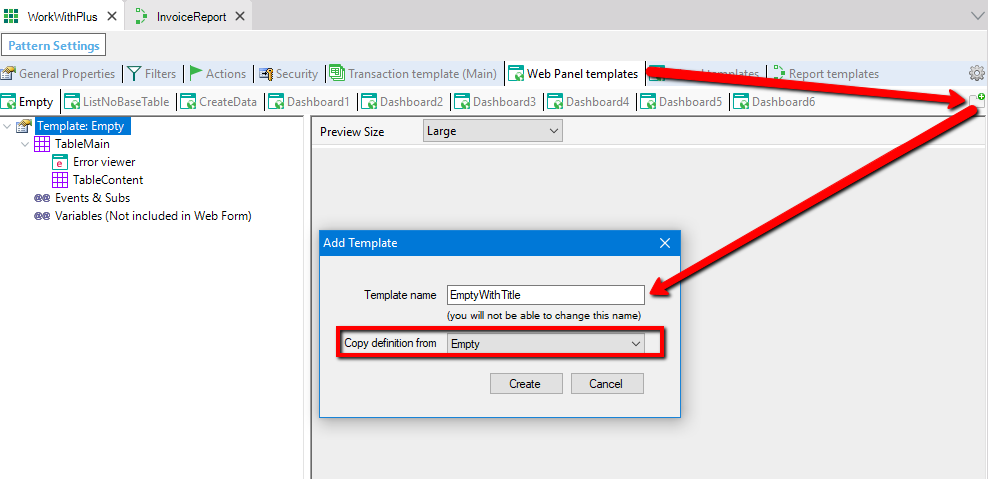
- If you were using Conditional Formatting, you should rename the following classes:

And set the names that you had in WorkWithPlus 10:
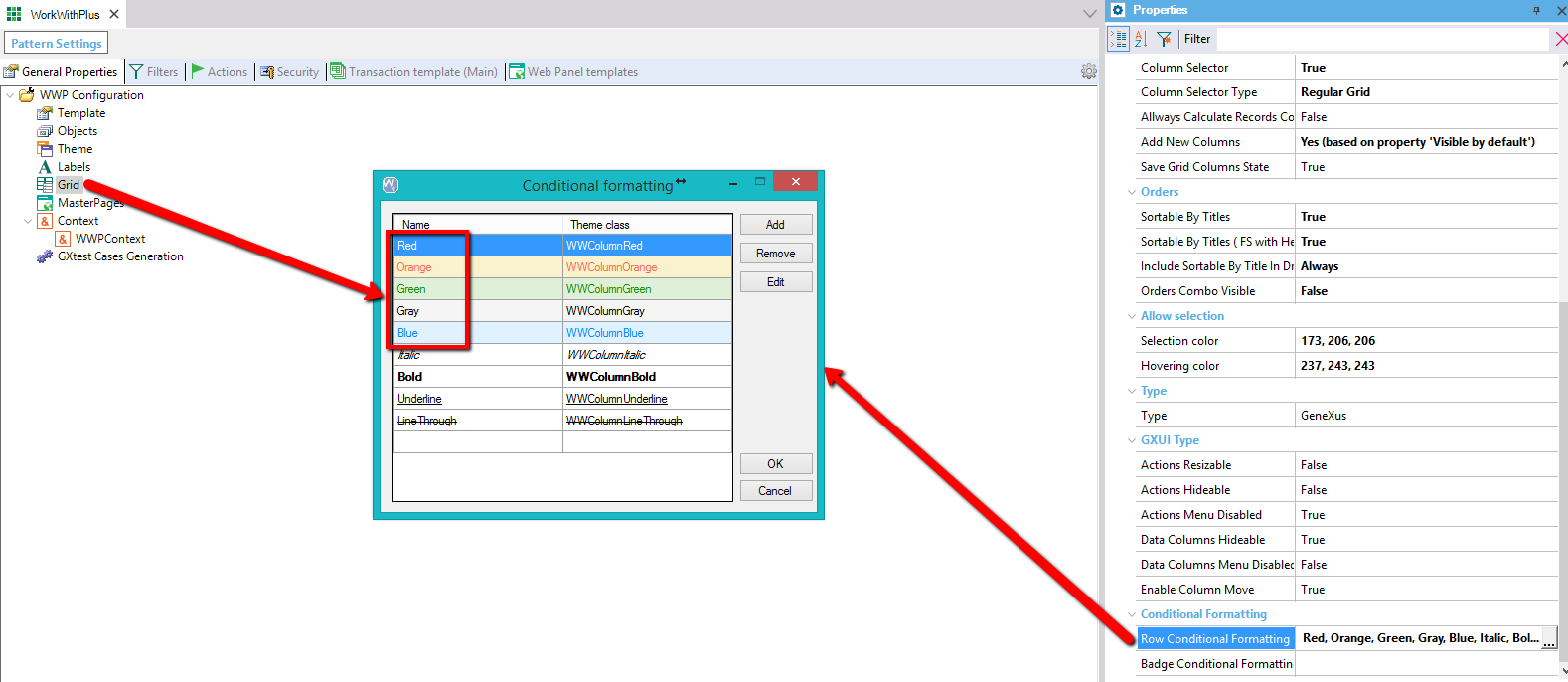
Update Instances in your Transaction templates and for each Web Panel template in order to impact the new theme in your instances:
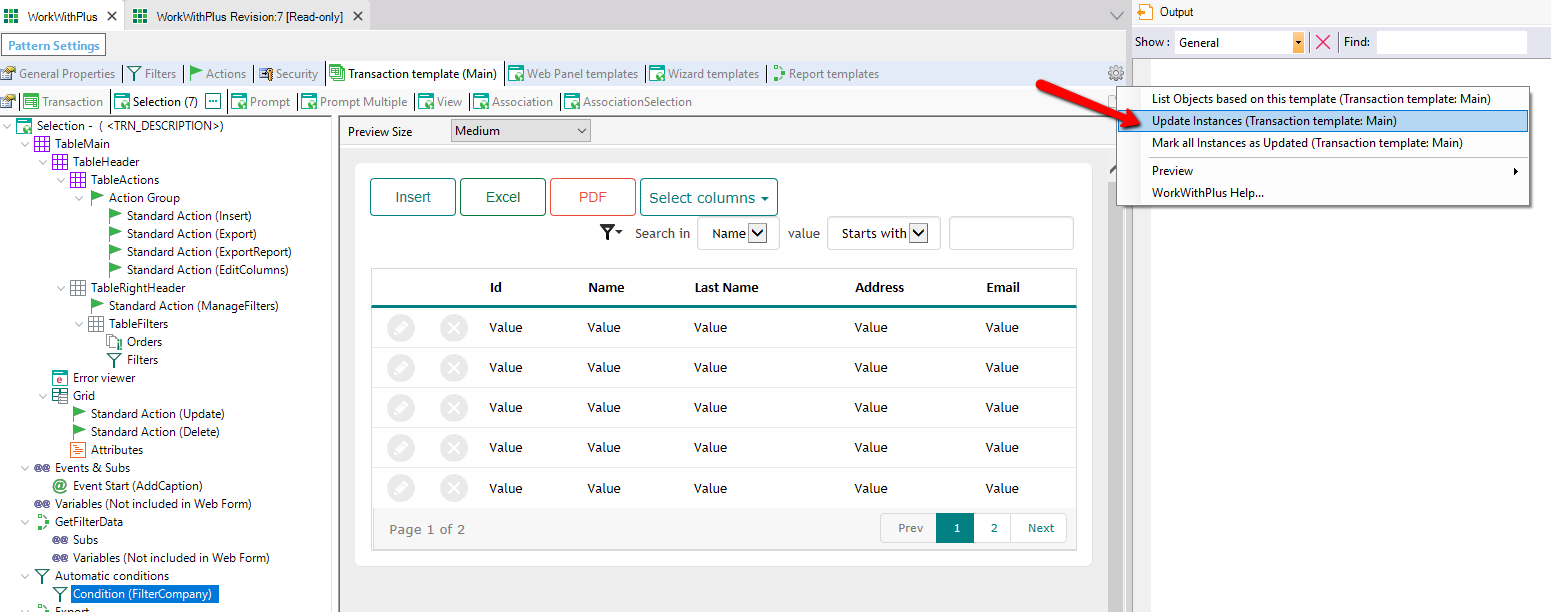
According to the theme and settings that you have selected during the "Design System Wizard", some messages may appear:
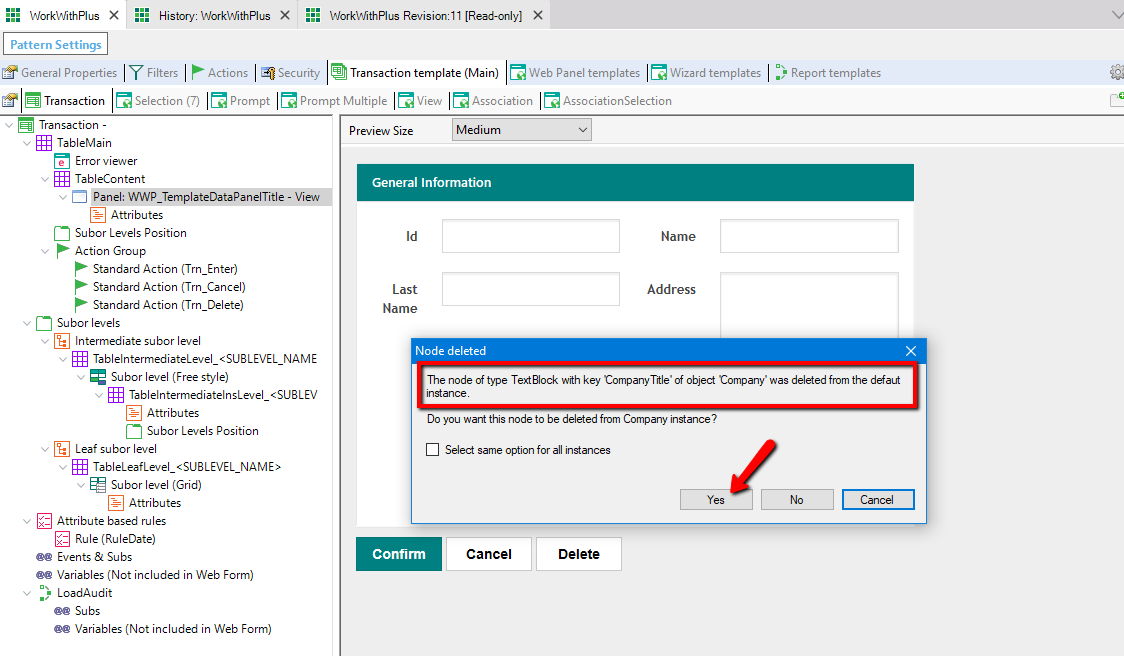
This messages ask you whether to delete some specific node from an instance or not. For example, the previous messages asks if you want to remove the CompanyTitle of the Company Transaction as in the Theme selected the Title of the screen is shown on the Master Page.
If you open an instance, you will see that the new theme is applied but your customisations are still there:

Run your application and enioy the new theme :-)
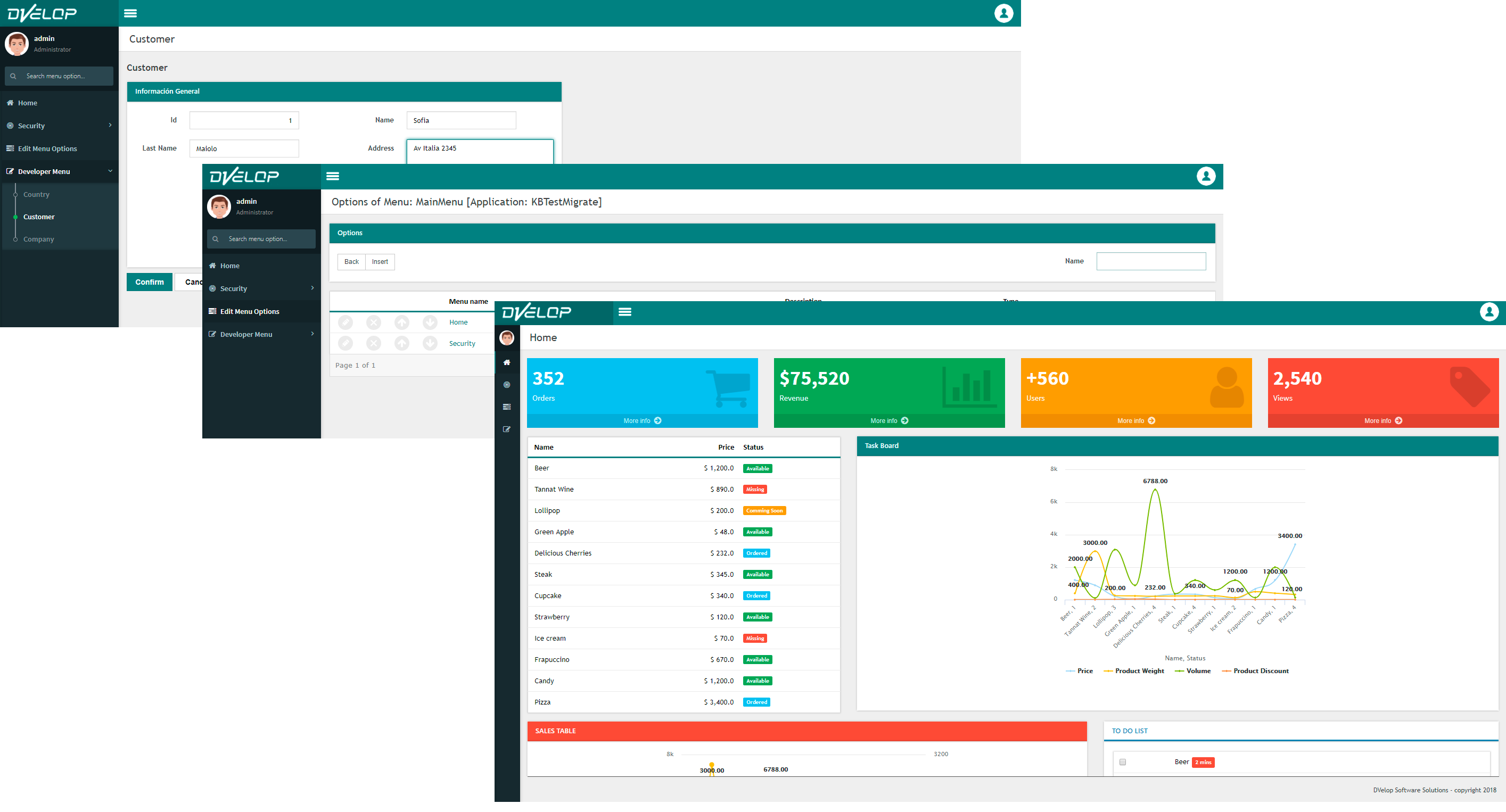
If your Knowledge Base is still in HTML (not responsive), we strongly suggest to also read the following links:
|